A primera vista, Microsoft Excel suele parecer muy sencillo. Sin embargo, hay muchos trucos y consejos ocultos que hacen que este programa sea muy versátil. Una tabla dinámica de Excel es una de las técnicas más potentes que hay que conocer. Una vez se entienda cómo funciona una tabla dinámica de Excel, se pueden analizar, ordenar y resumir fácilmente grandes cantidades de datos.
¿Todo listo para intentarlo? Echa un vistazo a nuestra guía sobre cómo hacer una tabla dinámica para conocer todos los detalles.
Introduce los datos básicos para empezar
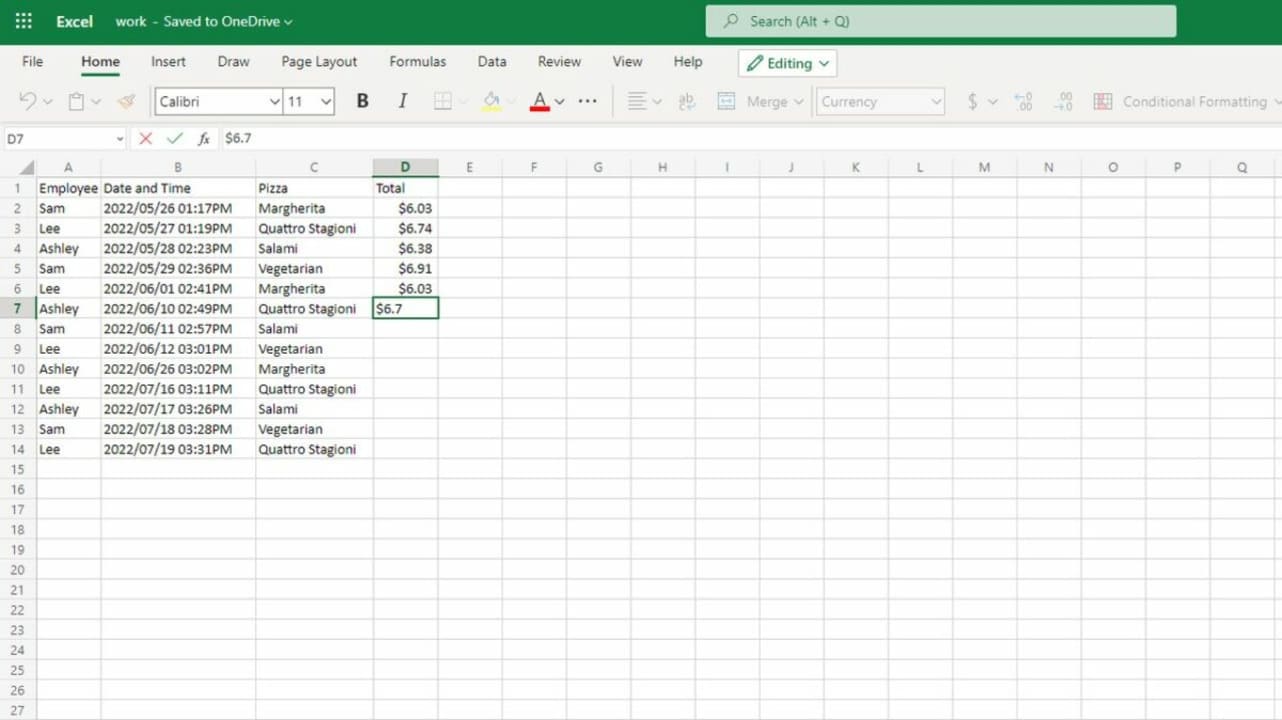
El primer paso en cualquier tabla dinámica es introducir los datos. El método de entrada dependerá de tu situación. Algunos usuarios suelen escribir todos los datos manualmente. Si tienes un documento existente, también tienes la opción de usar las pestañas Archivo y Abrir para abrir un documento. Para que sea más fácil, asegúrate de que la primera fila o columna de los datos tenga etiquetas que expliquen qué son los datos. Por ejemplo, si estás realizando un seguimiento de las ventas de los empleados en tu pizzería, asegúrate de tener la etiqueta «Nombre del empleado» encima de la lista de nombres.
Resalta las celdas y abre el cuadro de creación de tablas dinámicas
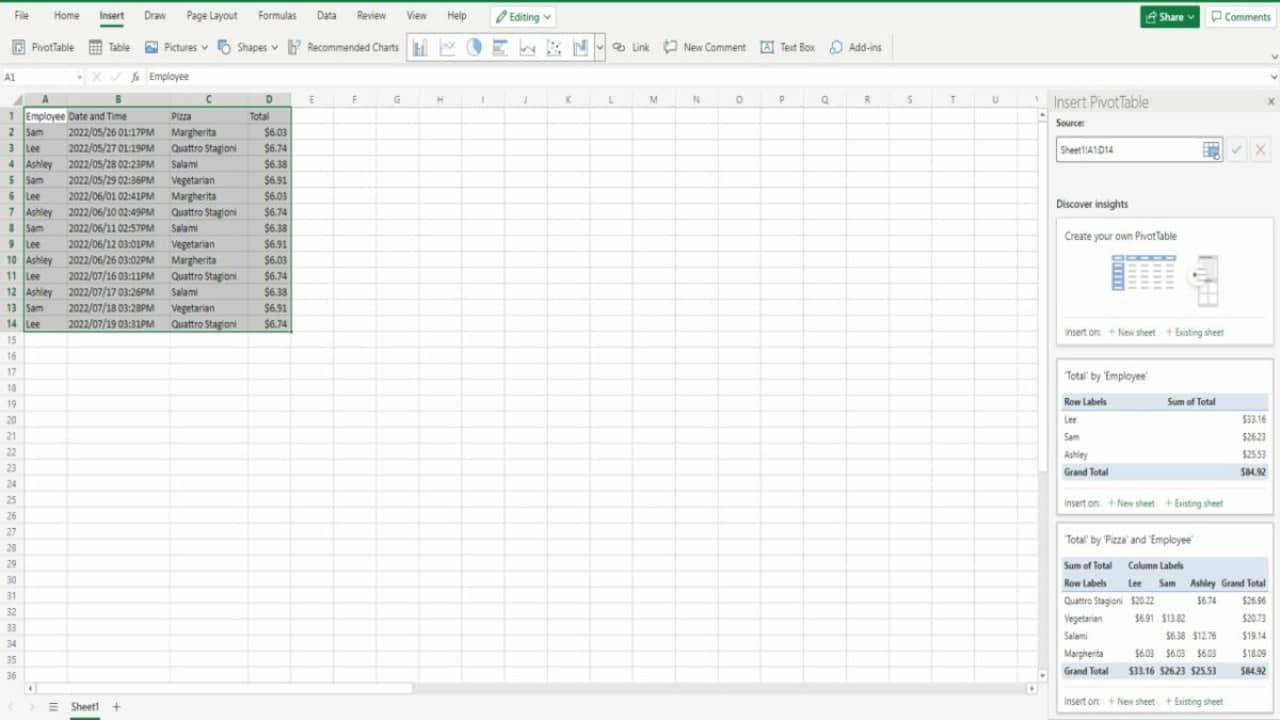
Usa el ratón o las teclas para resaltar el rango completo de celdas que quieres convertir en tabla dinámica. Luego ve a la pestaña Insertar en la parte superior de la página y haz clic en el icono Tabla dinámica. Esto abre un cuadro de opciones completo a un lado del documento Excel. La primera opción será crear tu propia tabla dinámica personalizada con todos los parámetros que quieras. Sin embargo, al desplazarte hacia abajo se mostrará una lista completa de tablas dinámicas recomendadas. No siempre son útiles, pero merece la pena echarles un vistazo. Existe la posibilidad de que la tabla dinámica recomendada tenga todo lo que necesitas.
Independientemente de la opción que elijas, podrás elegir entre crear la nueva tabla en la hoja actual o en una hoja nueva.Elige cómo quieres organizar los datos
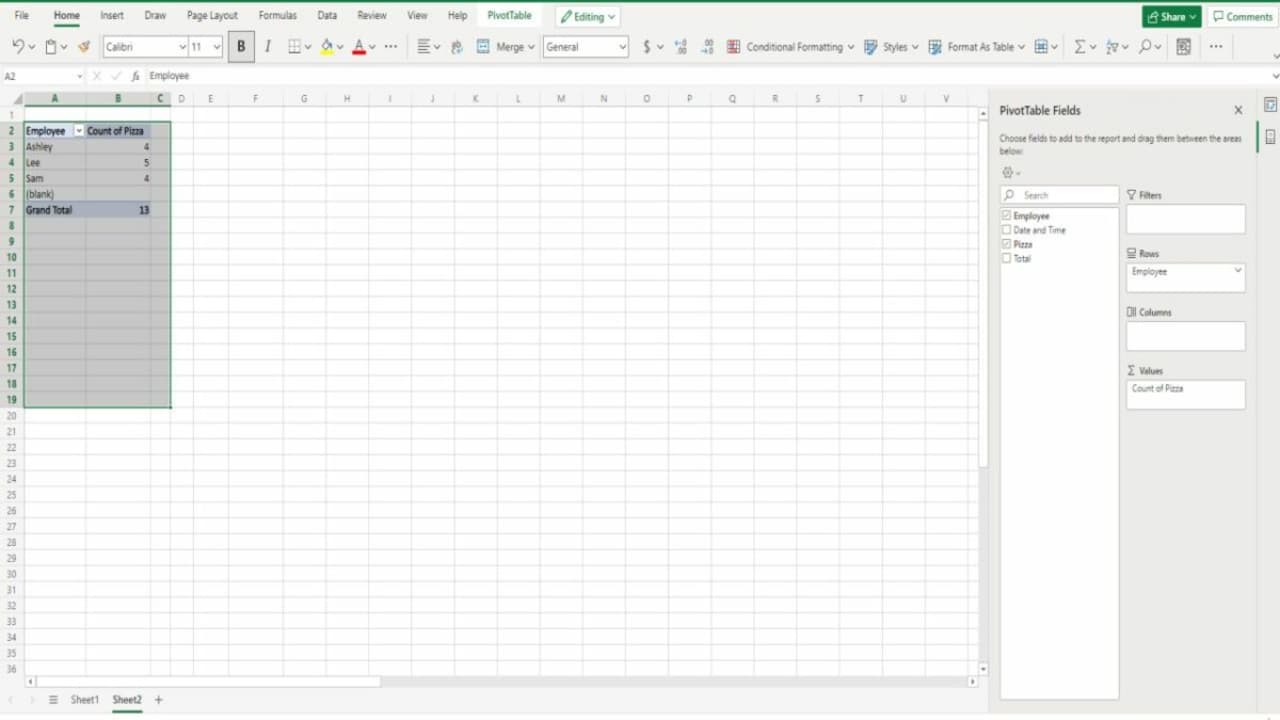
Después de crear la tabla dinámica, tienes varias formas de ver los datos. Puedes seleccionar uno de los campos etiquetados como la etiqueta de nueva columna o fila arrastrando la etiqueta a la sección Filas o Columnas. Otro mecanismo muy útil es arrastrar los campos a la sección Valores. Esto te permite contar y resumir grandes cantidades de datos. Por ejemplo, arrastrar «Empleado» a la sección Filas y «Pizza» a la sección Valores te indica cuántas pizzas ha vendido cada empleado.
Modifica la configuración para obtener tablas dinámicas todavía más matizadas en Excel
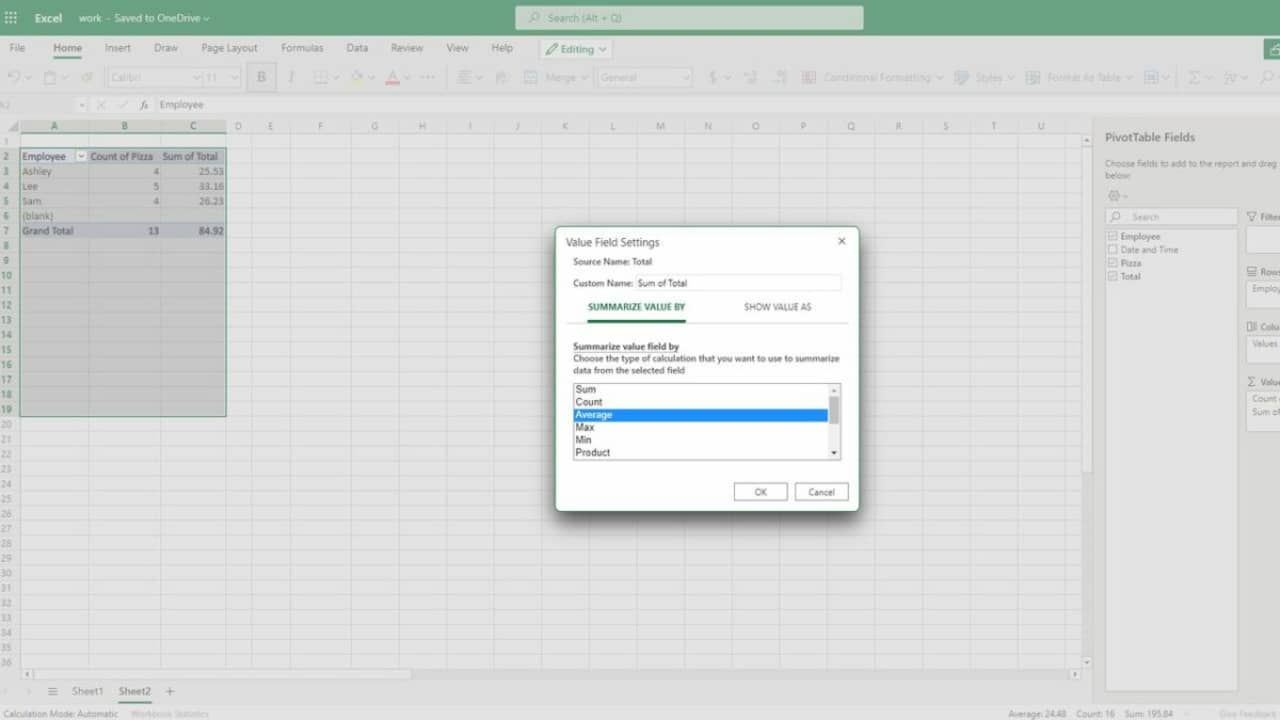
La sección Valores es una de las partes más útiles de una tabla dinámica de Excel. Al arrastrar y soltar un campo en el área de valores, tienes la opción de pasar el cursor sobre el campo y hacer clic en un menú desplegable. Seleccionar la Configuración de campo de valor te permite ajustar cómo se calculan los datos. Excel suma los números de forma predeterminada, pero también realizará otros cálculos. Puede hacer cosas como clasificar de mayor a menor. Para nuestro ejemplo de pizza, usaríamos la configuración para encontrar la cantidad promedio que gana cada empleado por cada venta.
Aprende a navegar entre varios tipos de tablas dinámicas de Excel
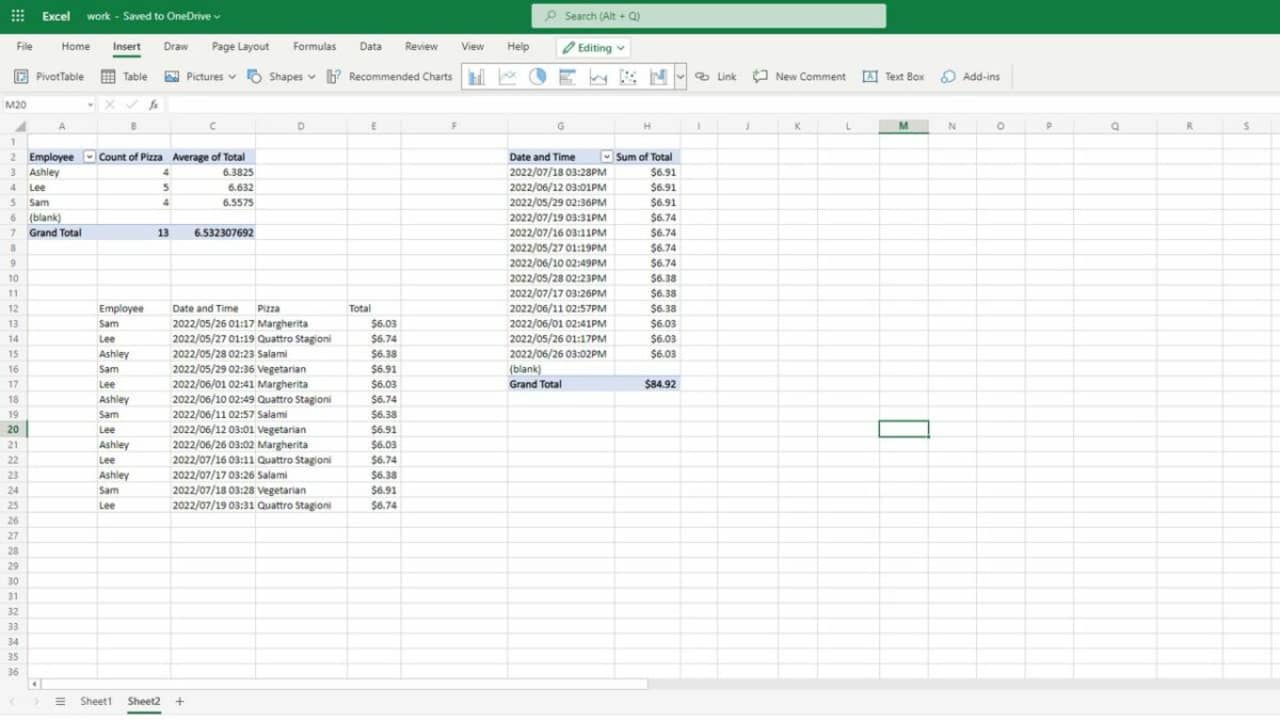
Cuando comprendas los conceptos básicos para crear una tabla dinámica en Excel, lo único que queda por hacer es integrarla en el resto de la hoja de cálculo. Puedes cerrar el cuadro de opciones de la tabla dinámica haciendo clic en cualquier celda en blanco o volver a abrirlo haciendo clic en la tabla dinámica existente. Excel siempre guarda todos los datos asociados con esa tabla, por lo que tienes la opción de volver a la tabla y ajustarla para mostrar datos previamente ocultos. También tienes la opción de añadir varias tablas dinámicas a un solo documento o añadir datos sin formato a otra área del documento.
Conclusiones sobre las tablas dinámicas de Excel
En última instancia, en lo que respecta a las tablas dinámicas de Excel, tus opciones son casi infinitas. Ahora que nuestro tutorial sobre tablas dinámicas de Excel ha explicado los elementos esenciales, te sugerimos que experimentes con Excel. Descubrirás que hay innumerables aplicaciones interesantes para las tablas dinámicas de Excel. También tenemos muchos tutoriales de Excel fantásticos, así que consúltalos si tienes alguna otra pregunta sobre cómo trabajar con el programa.
Este articulo es una traducción del post publicado por Briana Wine.


